Empezar a usar Google Earth
Este post trata de iniciar a los usuarios que desconocen la aplicación en el uso de Google Earth, así que si andas un poco perdido, estás en el lugar correcto.
Comenzaremos hablando de cómo descargar el programa, los movimientos básicos en la navegación dentro del mismo y cómo marcar lugares.
Aquí te explicamos una de las tantas formas de descargarse la versión gratuita de la aplicación. Encontrarás otro enlace en la zona de la derecha del blog. Tras completar la descarga e iniciar Google Earth, lo primero que te vas a encontrar es esta imagen:
Hemos dividido esta primera pantalla en 6 zonas diferentes para explicar cada uno de los pasos que querrás saber para convertirte en un experto viajero:
Iniciamos el camino:
En la ZONA 1 es interesante tener en cuenta la variación de la imagen que vas a encontrar en cuanto pases con el ratón por encima. En la imagen de la izquierda, vemos una brújula; esto sucede cuando el puntero del ratón está fuera del área. A la derecha, tenéis el panel de navegación, que aparece cuando lo activamos usando el ratón sobre él: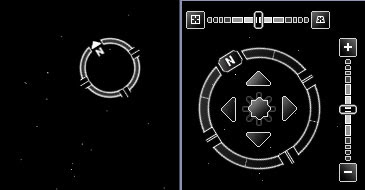
Es este instrumento de navegación el que nos interesa. Juega con él, actívalo usando el ratón con el botón izquierdo apretado:
La zona central te proporciona movimientos suaves hacia donde decidas.
La barra que ves a la derecha te permite acercar y alejar la imagen; la barra superior del panel de navegación hace posible inclinarla.
Otra opción, tanto para el zoom como para la inclinación y la navegación en general, es utilizar, si dispones de él, el botón central de tu ratón encima de la imagen de La Tierra en Google Earth. Manteniéndolo pulsado conseguirás combinar todos los movimientos de forma fluida.
La ZONA 2 contiene interesante información que te será útil a la hora de localizar y conseguir la máxima definición posible de las imágenes que quieras ver. En ella encontramos, a la izquierda, las coordenadas que indican la posición del puntero del ratón y, más importante aún, en la zona central, encontramos un indicador de descarga. Cuando éste se encuentra al 100%, esto indica que la imagen ha terminado de cargar y en ese momento lo que observas es la mayor resolución disponible para esa imagen:
Verás que a la derecha se encuentra un indicador de la altura a la que estás observando las imágenes. Por supuesto, esta altura la puedes modificar acercando y alejando la imagen como ya vimos en la explicación de la ZONA 1.
En la ZONA 3 encontramos parte de lo que hace a Google Earth una herramienta especial: las capas con información contenidas en la aplicación por defecto. Si te mueves por ellas encontrarás diferentes datos que podrás activar y desactivar a tu antojo, mediante su selección en el recuadro de la izquierda: fronteras de países, capitales, carreteras, accidentes geográficos y un largo etcétera harán de la navegación un lugar ideal para la consulta y el aprendizaje.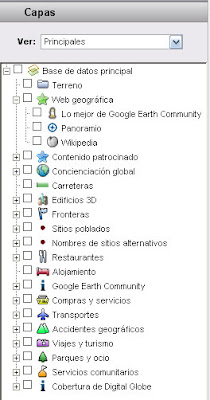
Justo encima, en la ZONA 4, tenéis otro de los elementos fundamentales de Google Earth: la carpeta de lugares. Es aquí donde se irán depositando cada una de las nuevas marcas de posición que vayáis guardando, ya veremos cómo.
Por lo pronto se puede ver que está dividida en dos partes: Mis lugares, donde quedarán guardados los contenidos entre diferentes sesiones de Google Earth cuando así lo especifiquéis, y Lugares temporales, carpeta a la que irán a parar las nuevas descargas y cuyo contenido desaparecerá si cerráis Google Earth sin moverlas a la carpeta principal Mis lugares.
No hay que estresarse con la pérdida de datos: cuando cerréis la aplicación aparecerá la pregunta de si queréis guardar permanentemente lo que hayáis acumulado en Lugares temporales.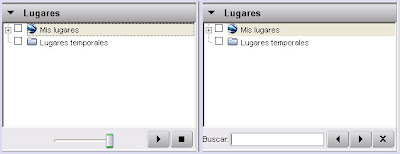
Pasamos a la ZONA 5, donde encontramos interesantes herramientas para la navegación. Entre ellas la más destacada es Volar a. Probad a escribir en el recuadro el nombre de vuestra ciudad. ¿Aparece? Entonces haced doble click en el nombre, y Google Earth volará directamente al punto. ¿Queréis encontrar la Gran Vía en Madrid de golpe? Entonces teclead Gran Vía y seguid el mismo procedimiento. Lo cierto es que no están todos los que son, pero sí son todos los que están. En ocasiones aparecerá un listado con opciones y sugerencias, útiles en caso de cualquier error ortográfico o de nombres que aparecen en más de una localización.
Para terminar por este post, la ZONA 6, la más importante para compartir los lugares que encontramos a nuestro paso.
¿Véis la chincheta? Bien, pues no la perdáis de vista. Si estáis en un lugar que queráis marcar y añadir a vuestros lugares o compartir en algún foro, como la Comunidad de Google Earth, empezad por seleccionar la chincheta. Se abrirá una ventana y aparecerá una chincheta mayor dentro del mapa; esta chincheta la podéis mover a vuestro gusto, y en la ventana, donde estará escrito Marca de posición sin título, podréis escribir el nombre del lugar.
Veamos un ejemplo en la imagen que sigue a este párrafo. Hemos llamado al localizador Mi casa, y veréis que hay un recuadro con la descripción en el que podemos añadir la información que queramos, incluso fotografías, links, etc.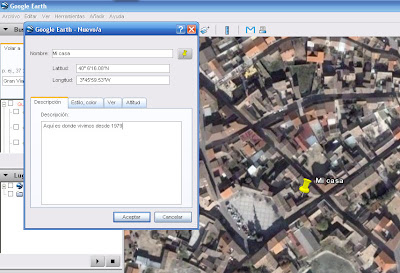
Aceptamos, y debería aparecer en la carpeta Mis lugares. Si ha aparecido en otro lugar es porque estaba seleccionado. Sólo necesitaréis arrastrarlo, como los archivos del entorno Windows, para llevarlo a vuestra carpeta personal. ¡Voilá!: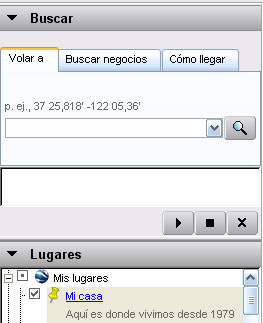
Los seres humanos somos exhibicionistas y comunicativos por naturaleza, es por eso que la aplicación incluye diferentes maneras para compartir nuestras localizaciones. En esta ZONA 6, el penúltimo signo, con una M, es una de las vías, permitiéndote enviar por correo electrónico la localización que decidas.
Otra forma, un poco más artesanal, pero que es muy útil conocer, consiste en grabar la localización en nuestro ordenador. Lo haremos de la siguiente manera:
Seleccionamos el archivo en Mis lugares con el botón derecho del ratón, obteniendo así una nueva ventana. En ella estará la opción Guardar como, será igual a cuando grabáis cualquier archivo de otros programas, tras elegir la localización y aceptar, el archivo tendrá más o menos este aspecto, dependiendo de la configuración de vuestras carpetas en el ordenador: Este archivo podréis subirlo a foros o cargarlo en vuestro correo, página web, ... como haríais con cualquier otro tipo de formato.
Este archivo podréis subirlo a foros o cargarlo en vuestro correo, página web, ... como haríais con cualquier otro tipo de formato.
Espero que el tutorial os haya ayudado en vuestros primeros pasos por Google Earth. Tenéis un mundo por descubrir. :)

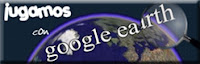



6 comentarios:
hola amigos!!
me interesa mucho el uso de google earth pero aun no tengo en claro como poder hacer uso del programa les agredeceria que realizen una version en el propio google y asi hacer que se haga mas facil.
espero su respuesta
¿Como puedo poner nuevas capas?
Las capas vienen con Google Earth, si te descargas la última versión, tienes las últimas capas añadidas.
Si lo que quieres es añadir tus propias "capas", mapas, etc, deberás guardarlas en "Lugares" tras descargar los archivos o hacerlos tú.
No sé si esto responde a tu pregunta :)
¿He enviado varias "cosillas" a la comunidad principal (en inglés) de google earth" y no aparecen en el mapa para, como dices tu, ser un poquito exibicionista.
Las envié hace más de una semana. Siempre veo que aparecen esos puntitos con una I de otras personas...y los mios no.
Que será?
Jeje :D
Bueno, normalmente tarda más de una semana, pero además es una incorporación general. Si hay una actualización de la base cerca del momento en el que añades tus marcadores, mejor, menos tiempo, pero también sucede lo contrario.
Un saludo :)
me intereso muncho este tutorial
Publicar un comentario