Hacer localizadores más complejos, 1 (imágenes, enlaces, tipografía)
Ya sabemos marcar localizaciones, guardarlas, compartirlas, agruparlas en carpetas, darles movimiento, etc.
Lo que todavía no hemos visto es cómo hacer de esos localizadores fuentes de información más compleja, o simplemente, más atractivos a la vista. Básicamente, lo que sería la diferencia entre esta marca: ...y esta otra:
...y esta otra: La diferencia es obvia. Hoy veremos cómo realizar las operaciones más básicas. Son muchos los cambios y adiciones que podemos hacer a los localizadores, nos limitaremos ahora a la inclusión de imágenes, enlaces a páginas web, así como pequeños detalles en la tipografía y presentación.
La diferencia es obvia. Hoy veremos cómo realizar las operaciones más básicas. Son muchos los cambios y adiciones que podemos hacer a los localizadores, nos limitaremos ahora a la inclusión de imágenes, enlaces a páginas web, así como pequeños detalles en la tipografía y presentación.
Como algunos ya habréis supuesto, necesitaremos algo de xhtml, pero no hay que asustarse, sólo vamos a ver algunas instrucciones con las que veréis que es muy fácil manejarse tras un poco de práctica.
Para empezar, será en el recuadro de Descripción en el que incluiremos estas modificaciones, recordad que aparece tras añadir una marca de posición, o cuando editamos las localizaciones:
Añadir imágenes:
Para añadir una imagen a nuestra descripción, utilizaremos el comando <img src="">.
Entre las comillas, colocaremos la localización de la imagen, que puede estar en la web (tened en cuenta que estaréis utilizando el ancho de banda de otra persona), o en nuestro disco duro. Un ejemplo sería el siguiente:
-Para una imagen en la red:
<img src="http://...">
Si probáis a introducir esta línea en la descripción de un localizador, con la dirección de una imagen, veréis que dentro de la burbuja aparece la imagen a la que habéis enlazado.
-Para una imagen en vuestro disco duro, la apariencia sería similar a ésta:
<img src="C:\masaya.jpg">
Esta imagen sólo estará en vuestro ordenador hasta que no grabéis todo el archivo .kmz localmente, no os olvidéis de hacerlo.
Algunas veces, las imágenes a las que queremos enlazar tienen un tamaño excesivo o muy pequeño. En estos casos, podréis reajustar la medida en píxeles a través de esta instrucción en medio del comando de imagen:
<img height="200" width="250" src="C:\masaya.jpg">.
Este es sólo un ejemplo de la medida que he utilizado yo, deberéis jugar un poco con los números en "height" (altura) y "width" (ancho) para encontrar el tamaño que más os convenga.
Enlaces a páginas web:
La creación de enlaces a páginas web desde las descripciones de las localizaciones se hace a través de esta orden: <a href="http:google-earth-es.blogspot.com">Blog Google Earth</a>
Hemos utilizado la dirección de la bitácora como ejemplo. Fijaos en que, una vez más, el objeto al que enlazamos está entre las comillas, como antes la dirección de la imagen, y el nombre que aparecerá destacado como enlace va después.
La inclusión de enlaces no tiene más misterio, veréis que es muy sencilla:
Tipografía y presentación:
Volveremos a hablar sobre la tipografía y la presentación en otro tutorial, nos limitaremos aquí a ver algunas opciones básicas.
Las siguientes etiquetas deberán figurar antes y después del texto que queráis modificar para conseguir estos efectos:
- Tipografía cursiva: <i> </i>
Por ejemplo, <i> mapas</i> daría como resultado: mapas
- Tipografía en negrita: <b> </b>
Por ejemplo, <b> mapas</b> daría como resultado: mapas
Si los textos, imágenes o enlaces os dan problemas con la situación y su aspecto general, aquí tenéis otras dos etiquetas extremadamente útiles:
-Para cambiar de línea: <br> </br>
-Para añadir un espacio entre líneas: <p> </p>
Esto sólo es un ejemplo de las posibilidades que nos ofrecen las descripciones de las localizaciones, regresaremos con más. Si hasta entonces queréis experimentar por vuestra cuenta, os recomendamos echar un vistazo a este tutorial de xhtml.
Y algo muy importante, ¡no olvidéis grabar localmente los archivos que vayáis haciendo!

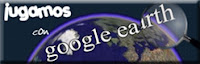



8 comentarios:
hola, podrian ayudarme con una explicaciòn sobre la forma de obtener un punto exactamente opuesto de alguna ubicaciòn en google earth?
Gracias
Puedes usar esto, es bastante sencillo de utilizar. Colocas la banderita verde, haces click sobre ella, le das la orden "dig it" para perforar, y te saca en la antípoda del lugar, con una banderita roja.
Aquí tienes otro calculador de antípodas más complejo.
Si prefieres hacer números, toma la latitud y pásala al otro hemisferio, luego resta la longitud del lugar a 180º y ya tienes el punto.
Un saludo. :)
Como hago para poner una imagen de una localización en una página web... el otro día vi un blog en el que ponía dentro de la página web el google earth y su localización en el mapa...
Saludos... gracis por compartir tus conocimientos...
Hola (¡y de nada!),
probablemente, lo que viste era Google Maps y no Google Earth, como en esta entrada del blog. Para eso, entras en Google Maps, y cuando tengas lo que quieras marcado, selecciona "Enlazar con esta página" (está sobre el mapa, a la derecha). Obtienes así un código ("Pegar HTML para incrustar en el sitio web"), que puedes colocar en tu página para que aparezca. Eso sí, puede tardar en cargar un poco.
Un saludo,
María.
Gracias María, ya has resuelto un grna porblema con una sencilla solución, gracias de nuevo... si necesitas algo... de otra cosa de ordenadores etc... posteadlo aki o pregunten kizas pueda ayudar...xDDD
Saludos y gracias por las modestias tomadas!!!
He marcado varios post en google earth y los publique pero cuando voy a otra pc no me aparecen como puntos destacados que marque en la otra pc. Como hago para marcar estos puntos y que lo vean en cualquier pc que visite esa zona con google earth. Hay algun tutorial para hacerlo?
Gracias.
hay algun tutorial para aprender a publicar lugares que marco en mi pC (y los publico y comparto) pero en otra pc no aparecen?
Hola Andrés,
¿los publicaste en el foro oficial? Si es así, normalmente tardan un poco , siempre que estén en el foro correcto.
Publicar un comentario